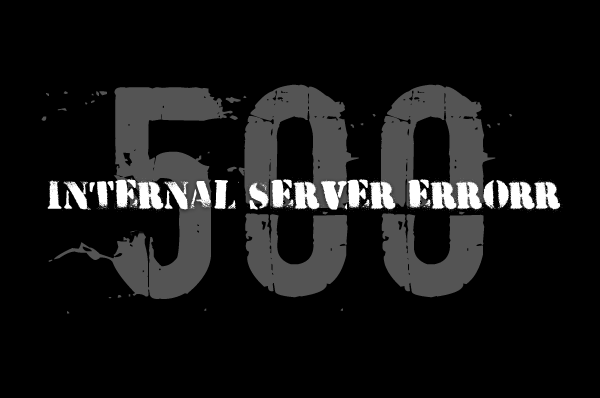
När din WordPress-sajt svarar med “Internal Server Error” så finns det några knep att ta till för att ordna upp det hela. I tur och ordning, kontrollera att du inte har en korrupt .htaccess-fil, öka på “PHP Memory Limit”, inaktivera dina Plugins och det sista steget är att ladda upp alla WordPress-filer.
Kontrollera korrupt .htaccess-fil
Det som .htaccess gör kan vara en del olika saker, men det absolut vanligaste är att den styr hur dina URLer skrivs. En standard URL i WordPress kan se ut som i exemplen nedan.
- http://www.xponent.se/2015/09/wordpress-500-internal-server-error-fixar-du-sa-har/
- http://www.xponent.se/?p=4116
Båda URLerna ovan leder till denna sida som du läser på just nu, och i det första fallet har vi låtit ett serverprogram skriva om URLen till “ren svenska”. Serverprogrammets instruktion till detta kommer bl.a. från .htaccess.
Om .htaccess är korrupt så är det en enkel sak att ordna detta. Du loggar in på din webbserver via FTP och letar upp din .htaccess-fil, du hittar den i samma mapp som mapparna “wp-content, wp-admin och wp-includes”. Ändra nu namnet på .htaccess till något annat, t.ex. .htaccess-gammal.
Nu provar du om du kan besöka din webbplats som vanligt. Fungerar detta har du hittat problemet. Det du skall göra nu är att via admin gå till Inställningar/Permalänkar och klicka på knappen “Spara ändringar”. Detta skapar en ny fräsch .htaccess-fil.
Att öka PHP Memory Limit
Ibland är problemet att din webbplats överskrider minnesinställningarna för PHP. Det vanligaste är att du upplever Internal Server Error relaterat till PHP Memory Limit när du antingen loggar in i admin för din webbplats eller när du skall ladda upp en bild.
Så här gör du enkelt en ändrad minnesinställning för PHP på din server:
- Skapa en tom textfil som du kallar php.ini
- Kopiera in koden memory=64MB nedan
- Spara filen
- Ladda upp den via FTP till mappen “wp-admin”
memory=64MB
Skulle det hela fungera är halva slaget nu vunnet. Det är med största sannolikhet något som skapar minnesproblem på din webbplats, det kan vara en plugin som inte riktigt uppför sig eller till och med ditt tema som ställer till minnesproblemet. Det du behöver nu är hjälp från ditt webbhotell: be dem kontrollera loggfilerna för att ta reda på vad som orsakar minnesproblemet.
Inaktivera alla Plugins
Det tredje steget är att inaktivera alla dina plugins, det är om du klarat av stegen innan det vanligaste problemet på en WordPress-sajt. Det här kan ta lite tid, då du efter inaktiveringen måste aktivera dina plugins en och en för att se om problemt återkommer. Det kan också vara så att det även är en kombination av två plugins som ställer till problemet. När du lokaliserat problem-pluggen gör du dig av med den och glöm inte att du skall rapportera problemet till de som skapat den felande pluginen.
Ladda upp alla WordPress-filer
Om inget av åtgärderna ovan fungerat skall du ladda upp alla WordPress-filer igen. Det här kräver att du håller tungan rätt i mun och innan du ger dig på det skall du göra en backup av din installation. Ett enkelt sätt att göra en backup är att använda "All-in-One WP-migration", annars är det WordPress egna instruktioner du skall följa.
- Ladda ner en fräsch kopia av WordPress
- Packa upp zip-filen med WordPress du laddat ner
- Inaktivera alla dina Plugins
- Logga in via FTP till din webbserver och släng mapparna wp-includes och wp-admin
- Ladda nu upp mapparna wp-includes och wp-admin från din fräscha kopia
- Ladda nu upp alla filer i wp-content-mappen från din fräscha kopia till din webservers wp-content-mapp OBS: ta INTE bort wp-content-mappen på din webbserver OCH ta inte bort några filer i din wp-content-mapp (förutom de som du skriver över med de fräscha kopiorna.
- Ladda nu upp alla filer i huvudmappen, som “index.php, wp-login.php osv.)
Var noggrann när du kopierar filerna till wp-content-mappen. Ersätt ALDRIG hela den mappen med din fräscha kopia, utan kopiera filerna en och en direkt till mappen. Anledningen är att i denna mapp har du alla dina uppladdade bilder, dina plugins och ditt tema. Har du dessutom modifierat dina temafiler så kan dessa modifieringar förloras om du skriver över dem.
Kontakta webbhotellet om inget hjälper
Om inget av stegen ovan hjälpt dig måste du kontakta webbhotellet. I kontakten meddela dem vilka felsökningsåtgärder du gjort och be dem sedan titta i loggfilerna och hjälpa dig reda ut vad som är problemet.
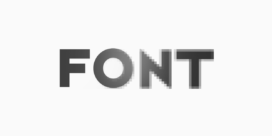
Tack, detta räddade min dag och min hemsida
har prövat det första tre tips men inte vågat mig på det sista tipset att ladda upp wordpress. kan man få hjälp med det.
Javisst kan du få hjälp. Maila mig länken till din webbplats så tar jag en titt på vad som kan vara fel. Du får ett pris på vår åtgärd när jag svarar.
Stort tack, verkligen användbart.
Jag hittar ingen htacess-fil.
Om du har en .htaccess-fil ligger den i rooten. Alltså på samma ställe där du hittar filerna wp-activate.php och wp-blog-header.php m.fl. Hittar du ingen .htaccess där kan du hoppa över det steget och gå på nästa steg ”Att öka php memory limit”.
Det gick inte bra. Lyckades radera mina bilder och plugin. Finns det något trick???
Hör med webbhotellet. De har garanterat en backup. Be dem att ladda upp den och börja om.
Är det ett bra webbhotell kan de också hjälpa dig att lösa problemet.